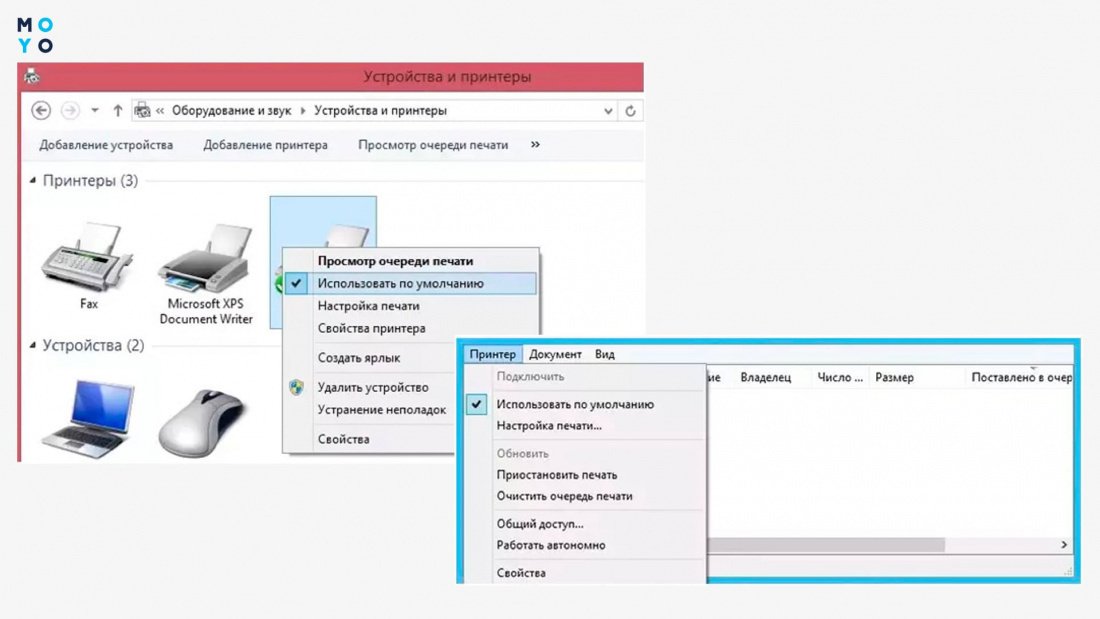
Современные технологии сделали нашу жизнь намного удобнее и проще. Сегодня мы можем подключить принтер к компьютеру через Wi-Fi и отправить на печать документы и фотографии прямо с мобильного устройства или компьютера. Это особенно удобно, когда нет необходимости использовать проводные подключения и делать лишние движения.
Однако, не всегда процесс подключения принтера к компьютеру через Wi-Fi проходит гладко. Иногда компьютер не видит принтер, и мы не можем распечатать нужный нам документ. Причиной может быть неправильная настройка принтера или другие проблемы, которые мешают установить стабильное соединение.
В этой статье мы расскажем вам, как правильно подключить принтер к компьютеру через Wi-Fi и что делать, если компьютер не видит принтер. Мы постараемся дать подробную инструкцию, которая поможет вам разобраться в этом вопросе и успешно подключить принтер к компьютеру без лишних проблем.
Как подключить принтер к компьютеру через Wi-Fi и распечатать файлы?
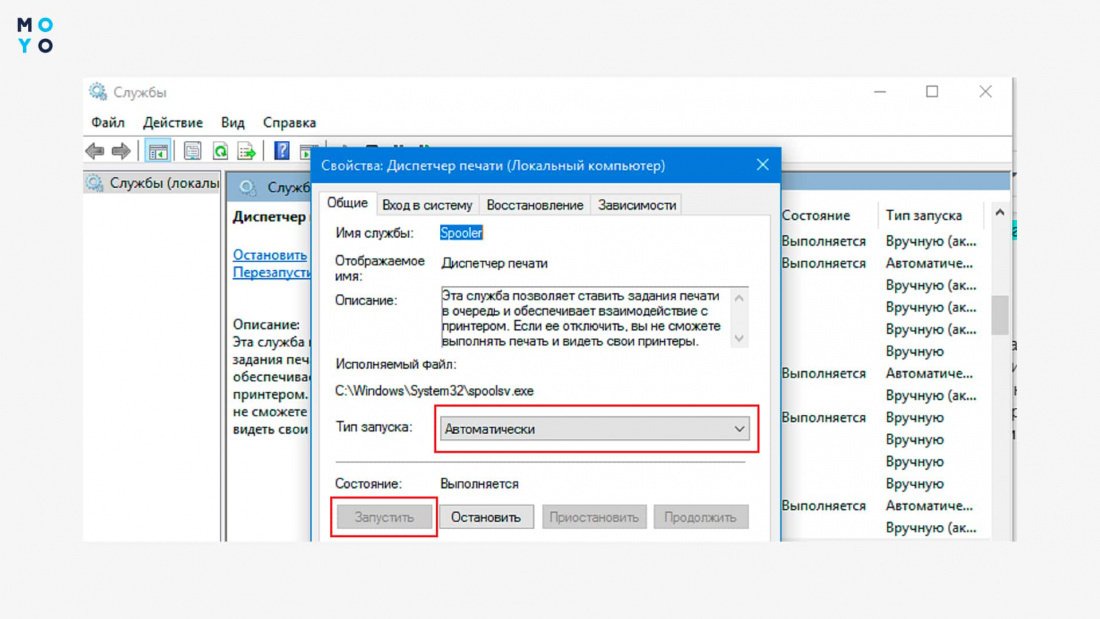
Подключение принтера к компьютеру через Wi-Fi может быть очень удобным способом для печати файлов без необходимости использовать проводные соединения. При этом, важно убедиться, что ваш компьютер и принтер совместимы, и выполнить соответствующие настройки.
Ниже приведены шаги, которые помогут вам подключить принтер к компьютеру и осуществить печать файлов через Wi-Fi:
1. Проверьте совместимость устройств
Перед подключением принтера к компьютеру, убедитесь, что они совместимы между собой. Проверьте, поддерживает ли ваш принтер беспроводное соединение Wi-Fi и имеет соответствующие функции для этого.
2. Включите принтер и настройте Wi-Fi
Убедитесь, что ваш принтер включен и готов к работе. При необходимости, настройте Wi-Fi соединение на принтере, следуя инструкциям производителя. Обычно для этого нужно зайти в настройки принтера через его сенсорный экран или панель управления.
3. Установка драйверов и настройка принтера
Чтобы ваш компьютер мог обнаружить и подключить принтер через Wi-Fi, необходимо установить соответствующие драйверы и настроить его.
— Скачайте драйвера и программное обеспечение с официального сайта
Перейдите на официальный сайт производителя вашего принтера и найдите раздел с поддержкой или загрузкой драйверов. Скачайте последнюю версию драйверов и программного обеспечения, соответствующую операционной системе вашего компьютера.
— Установите драйвера и выполните настройку принтера
Запустите загруженный файл с драйверами и следуйте инструкциям установщика. После установки, выполните настройку принтера через панель управления вашего компьютера. Следуйте инструкциям на экране и укажите параметры Wi-Fi соединения для вашего принтера.
4. Распечатывание файлов с компьютера

После успешного подключения и настройки принтера через Wi-Fi, вы можете начать печатать файлы с вашего компьютера. Откройте нужный файл и выберите опцию печати. В списке доступных принтеров выберите ваш принтер, установите необходимые параметры печати и нажмите на кнопку «Печать». Ваши файлы будут напечатаны через беспроводное соединение Wi-Fi.
Следуя вышеуказанным шагам, вы сможете легко подключить принтер к компьютеру через Wi-Fi и комфортно печатать ваши файлы без необходимости использовать проводные соединения.
Подключение принтера через Wi-Fi
Подключение принтера к компьютеру через Wi-Fi позволяет удобно и без проводов распечатывать файлы. Для начала необходимо убедиться в совместимости устройств.
1. Проверьте, поддерживает ли ваш принтер технологию Wi-Fi. Эту информацию можно найти в инструкции к устройству или на официальном сайте производителя.
2. Убедитесь, что компьютер и принтер находятся в одной Wi-Fi сети. Если нет, установите их в одной сети.
3. Включите принтер и перейдите к его настройке:
— На экране принтера найдите меню настроек и выберите раздел «Сеть».
— В этом разделе найдите «Настройка Wi-Fi» или аналогичный пункт.
— Введите имя и пароль вашей Wi-Fi сети и сохраните настройки.
4. Теперь необходимо установить драйверы и настроить принтер на компьютере.
5. Скачайте драйвера и программное обеспечение с официального сайта производителя принтера. Для этого найдите страницу поддержки вашей модели принтера на сайте производителя и найдите соответствующие файлы.
6. Установите скачанные драйвера и выполните настройку принтера согласно инструкции, приложенной к драйверам.
7. После установки драйверов компьютер должен определить принтер и добавить его в список доступных устройств. Если этого не произошло автоматически, вам может потребоваться выполнить поиск устройств в настройках компьютера.
8. Теперь вы можете распечатывать файлы с компьютера на подключенном принтере. Для этого выберите нужный файл, откройте его и выберите опцию «Печать». В появившемся окне выберите ваш принтер в списке доступных устройств и нажмите кнопку «Печать».
Теперь вы знаете, как подключить принтер к компьютеру через Wi-Fi и распечатывать файлы без проводов. Наслаждайтесь удобством беспроводной печати!
4. Проверьте совместимость устройств
Перед тем, как подключить принтер к компьютеру через Wi-Fi, необходимо убедиться в их совместимости. Убедитесь, что ваш компьютер и принтер поддерживают Wi-Fi соединение.
Для этого обратитесь к документации, которая поставляется с принтером, или посетите официальный веб-сайт производителя, где вы сможете найти подробную информацию о технических характеристиках устройства и его совместимости с компьютером.
Если у вас есть сомнения или вопросы, связанные с совместимостью устройств, лучше обратиться к специалистам технической поддержки производителя принтера или компьютера. Они смогут дать вам точную информацию и помочь с настройкой соединения.
5. Подключение принтера через Wi-Fi
Для подключения принтера к компьютеру через Wi-Fi необходимо выполнить следующие шаги:
1. Убедитесь, что ваш принтер поддерживает беспроводное подключение Wi-Fi. Проверьте спецификации вашего принтера или обратитесь к руководству пользователя для получения информации о наличии этой функции.
2. Включите принтер и убедитесь, что он находится в зоне действия Wi-Fi сети. Убедитесь, что принтер подключен к источнику питания и включен.
3. Откройте меню на панели управления принтера и найдите опцию «Wi-Fi» или «Сеть». Возможно, вам потребуется просмотреть разные вкладки или подменю для нахождения этой опции.
4. Выберите опцию «Подключение по Wi-Fi» или «Настройка Wi-Fi». В зависимости от модели принтера, название опции может немного отличаться.
5. Следуйте указаниям на экране и выберите вашу Wi-Fi сеть из списка доступных сетей. Введите пароль Wi-Fi сети, если это требуется. Если вы не видите вашу сеть в списке, убедитесь, что она включена и работает должным образом.
6. Подождите, пока принтер подключится к Wi-Fi сети. Это может занять несколько минут, поэтому будьте терпеливы.
7. После успешного подключения принтера к Wi-Fi сети, ваш компьютер должен его обнаружить. Если это не происходит автоматически, вы можете перейти в настройки печати на вашем компьютере и добавить принтер вручную. Обычно в этом случае вам потребуется знать IP-адрес принтера.
Теперь, когда ваш принтер подключен к компьютеру через Wi-Fi, вы можете распечатывать файлы непосредственно с вашего компьютера без использования проводного подключения.
Установка драйверов и настройка принтера
Для того чтобы подключить принтер к компьютеру через Wi-Fi и начать печатать файлы, необходимо установить драйверы и выполнить настройку принтера. Следуйте указаниям ниже, чтобы успешно завершить этот процесс:
1. Скачайте драйвера и программное обеспечение с официального сайта
Перейдите на официальный сайт производителя принтера и найдите раздел поддержки или загрузок. В этом разделе вы сможете найти необходимые драйвера и программное обеспечение для вашего конкретного модели принтера. Скачайте все необходимые файлы на компьютер.
2. Установите драйвера и выполните настройку принтера
После скачивания драйверов и программного обеспечения, запустите установочный файл и следуйте инструкциям на экране. Убедитесь, что принтер подключен к компьютеру и включен. В процессе установки программы могут быть запрошены некоторые дополнительные настройки или параметры. Обязательно заполните все необходимые поля и установите основные параметры печати.
После успешной установки драйверов и настройки принтера, вы сможете начать печатать файлы с компьютера. Убедитесь, что принтер и компьютер находятся в одной Wi-Fi сети, и печатайте файлы, как обычно, используя команды печати в приложении.
Скачайте драйвера и программное обеспечение с официального сайта
Чтобы успешно подключить принтер к компьютеру через Wi-Fi, вам необходимо скачать и установить соответствующие драйвера и программное обеспечение с официального сайта производителя принтера.
Перед тем как начать загрузку, вам понадобится знать модель вашего принтера. Обычно это указано на самом устройстве или в его инструкции.
После того, как вы определили модель принтера, откройте веб-браузер и перейдите на официальный сайт производителя.
На сайте найдите раздел поддержки или загрузки драйверов и выберите соответствующую модель принтера. Обычно она указана в выпадающем списке или в строке поиска.
После выбора модели вы увидите список доступных драйверов и программного обеспечения для данного принтера. Обратите внимание, что обычно предлагается несколько вариантов драйверов в зависимости от операционной системы вашего компьютера.
Выберите соответствующий драйвер для вашей операционной системы и нажмите на ссылку или кнопку «Скачать».
После скачивания драйверов, выполните установку, следуя инструкциям на экране. Обычно вам нужно будет запустить установочный файл и следовать инструкциям мастера установки.
После установки драйверов и программного обеспечения перезагрузите компьютер, чтобы изменения вступили в силу.
Теперь ваш принтер полностью готов к работе через Wi-Fi и вы можете переходить к настройке подключения между компьютером и принтером.
Установка драйверов и настройка принтера
Для подключения принтера к компьютеру через Wi-Fi и успешной печати файлов, необходимо установить драйверы и выполнить настройки принтера.
В процессе установки драйверов и настройки принтера рекомендуется следовать инструкциям, предоставленным производителем. В большинстве случаев, для каждого принтера есть свои специфические драйверы и программное обеспечение.
Для начала, посетите официальный сайт производителя принтера и найдите раздел «Поддержка» или «Скачать драйверы».
| Шаг | Действие |
|---|---|
| 1 | Перейдите на официальный сайт производителя принтера. |
| 2 | Найдите раздел «Поддержка» или «Скачать драйверы». |
| 3 | Выберите модель своего принтера. |
| 4 | Скачайте драйверы и программное обеспечение, соответствующие операционной системе вашего компьютера. |
| 5 | Запустите загруженный файл и следуйте инструкциям установщика. |
| 6 | Подключите ваш принтер к компьютеру по Wi-Fi. |
| 7 | Включите принтер и дождитесь, пока компьютер его обнаружит. |
| 8 | Выберите принтер из списка доступных устройств и следуйте инструкциям по его настройке. |
| 9 | После завершения настройки, принтер будет готов к печати файлов с вашего компьютера. |
Установка драйверов и настройка принтера обычно являются однократными процессами. После успешного завершения печать файлов с компьютера через Wi-Fi станет простой и удобной.
Распечатывание файлов с компьютера
После того, как вы успешно подключили принтер к компьютеру через Wi-Fi и выполнили все необходимые настройки, вы можете приступить к распечатыванию файлов. В этом пункте мы расскажем вам, как это сделать:
1. Откройте файл, который вы хотите распечатать на своем компьютере. Это может быть документ, изображение или любой другой файл.
2. Нажмите на кнопку печати в программе, которая открыла файл. Обычно она находится в верхнем меню программы или доступна через команду «Файл» -> «Печать».
3. В открывшемся окне печати выберите ваш принтер, который вы подключили через Wi-Fi. Обычно он будет указан по его модели или именем. Если принтер не отображается в списке, убедитесь, что он включен и подключен к Wi-Fi.
4. Настройте параметры печати, если необходимо. Вы можете выбрать размер бумаги, ориентацию страницы, качество печати и другие параметры в зависимости от ваших потребностей.
5. После того, как вы настроили все параметры печати, нажмите на кнопку «Печать» или «ОК», чтобы начать печать файла.
6. Подождите, пока принтер распечатает ваш файл. Время печати может зависеть от размера файла и сложности содержимого.
7. После завершения печати заберите распечатанный файл из лотка принтера. Убедитесь, что он был напечатан без ошибок и соответствует вашим ожиданиям.
Теперь вы знаете, как распечатывать файлы с компьютера, подключенного к принтеру через Wi-Fi. Удачной печати!
Вопрос-ответ:
Как подключить принтер к компьютеру через Wi-Fi?
Для подключения принтера через Wi-Fi к компьютеру, вам сначала потребуется установить драйвера принтера на компьютер. После этого, включите принтер и убедитесь, что Wi-Fi на нем включен. На компьютере найдите раздел «Настройки Wi-Fi» и выберите доступную сеть принтера. Введите пароль, если он требуется. После успешного подключения, компьютер определит принтер и вы сможете распечатывать файлы через Wi-Fi.
Как распечатать файлы через Wi-Fi?
После успешного подключения принтера через Wi-Fi к компьютеру, вы можете распечатать файлы следующим образом: откройте файл, который хотите распечатать, и выберите пункт меню «Печать». В открывшемся окне выберите свой принтер, укажите необходимые настройки (количество копий, формат бумаги и т.д.) и нажмите кнопку «Печать». Файл будет отправлен на печать через Wi-Fi на ваш принтер и скоро будет готов.
Что делать, если компьютер не видит принтер?
Если компьютер не видит принтер, есть несколько возможных решений проблемы. Во-первых, проверьте, включен ли принтер и работает ли Wi-Fi на нем. Если все в порядке, то убедитесь, что компьютер и принтер подключены к одной сети Wi-Fi. Также убедитесь, что у вас установлены правильные драйвера принтера. Если все эти проверки не помогли, попробуйте перезагрузить компьютер и принтер, а также переподключить их к Wi-Fi. Если проблема не решается, обратитесь за помощью к специалисту или подробной инструкции, предоставленной производителем принтера.
Как установить драйвера принтера на компьютер?
Для установки драйверов принтера на компьютер, вам сначала нужно узнать модель вашего принтера. Затем посетите официальный сайт производителя принтера и найдите раздел «Поддержка» или «Драйверы и загрузки». Введите модель вашего принтера и выберите операционную систему компьютера. Загрузите и установите драйвера принтера с сайта производителя согласно инструкциям, предоставленным на сайте. После установки драйверов, компьютер сможет видеть и подключаться к принтеру через Wi-Fi.
Можно ли подключить принтер к компьютеру через Wi-Fi?
Да, можно подключить принтер к компьютеру через Wi-Fi. Для этого нужно настроить Wi-Fi соединение на принтере и на компьютере, а затем добавить принтер в список устройств в операционной системе.







