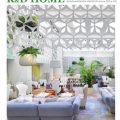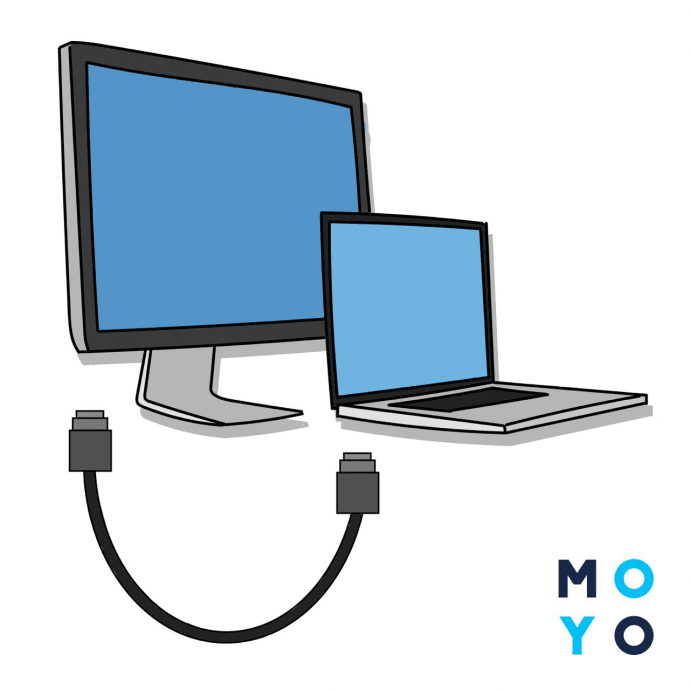
Подключение ноутбука к телевизору — это отличный способ увеличить размер экрана и наслаждаться вашими любимыми фильмами, сериалами и играми на большом экране. Однако, многие пользователи сталкиваются с проблемой выбора правильного типа подключения. Два наиболее распространенных способа — это использование порта VGA и разъемов «тюльпаны».
Для подключения через VGA вам понадобится специальный адаптер, который преобразует сигнал с выхода VGA вашего ноутбука в сигнал, который может принимать ваш телевизор через HDMI или DVI. Просто подсоедините адаптер к выходу VGA ноутбука и подключите его к соответствующему разъему на телевизоре. В некоторых случаях вам может потребоваться настройка параметров экрана ноутбука для правильного отображения на телевизоре. Откройте панель управления, выберите «Экран» или «Настройки экрана» и настройте разрешение и частоту обновления, чтобы осуществить корректное подключение и избегать искажения изображения.
Если у вас есть старый телевизор, который не имеет порта VGA или HDMI, вы можете использовать разъемы «тюльпаны». Разъемы «тюльпаны» используются для передачи аналогового сигнала видео и аудио. Вам понадобится специальный адаптер для подключения ноутбука к телевизору через разъемы «тюльпаны». Просто подсоедините адаптер к аудио-выходу и выходу видео вашего ноутбука, а затем подключите его к соответствующим разъемам на телевизоре. Опять же, возможно, вам потребуется настройка параметров экрана на ноутбуке, чтобы обеспечить правильное отображение на телевизоре.
Как подключить ноутбук к телевизору через VGA и «тюльпаны». Как еще вывести экран на телевизор?
Подключение компьютера или ноутбука к телевизору может быть полезным, когда вы хотите просмотреть фотографии, видео или презентацию на большем экране. Существует несколько способов подключить ноутбук к телевизору, включая использование порта VGA и аудио разъемов «тюльпаны».
Для подключения по VGA вам понадобится VGA-кабель, который должен быть подключен одним концом к порту VGA на ноутбуке, а другим концом — к порту VGA на телевизоре. После подключения вам может потребоваться изменить источник сигнала на телевизоре, чтобы он отображал видео с ноутбука.
Чтобы подключить аудио, используйте аудио кабель с разъемами «тюльпаны». Один конец кабеля должен быть подключен к желтому разъему на телевизоре (обычно используется для видео), а другой — к разъему «Line Out» или «Audio Out» на ноутбуке. Настройте телевизор на воспроизведение аудио через вход «Line In» или «Audio In». Это позволит вам получить звук из ноутбука на телевизоре.
Таким образом, подключение ноутбука к телевизору через VGA и «тюльпаны» является одним из самых распространенных способов. Однако, если ваше оборудование не поддерживает эти интерфейсы, всегда есть вариант использования HDMI-подключения для передачи изображения и звука на телевизор.
Подключение ноутбука к телевизору через VGA
Для того, чтобы подключить ноутбук к телевизору через VGA, следуйте следующим шагам:
- Убедитесь, что у вас есть соответствующий кабель VGA. В большинстве случаев он идет в комплекте с ноутбуком или можно приобрести отдельно.
- Вставьте один конец кабеля VGA в ноутбук, а другой — в соответствующий порт на задней панели телевизора.
- Настройте входной сигнал на телевизоре. Обычно это можно сделать через меню настройки телевизора.
- Если все сделано правильно, то на экране телевизора должен появиться такой же изображение, которое отображается на ноутбуке.
Обратите внимание, что качество изображения может зависеть от разрешения и настроек экрана на ноутбуке и телевизоре. Рекомендуется установить настройки, совместимые с обоими устройствами.
Проверьте наличие порта VGA на ноутбуке и телевизоре
Перед тем как подключить ноутбук к телевизору через VGA, убедитесь, что на обоих устройствах есть соответствующий порт.
У ноутбука порт VGA обычно располагается сбоку или сзади и выглядит как D-образное гнездо с 15 контактами.
У телевизора порт VGA может находиться на задней панели или боковой стороне. Это также D-образное гнездо, или может быть надпись «VGA IN». Если у вас телевизор с HDMI-входом, но без VGA-порта, вам понадобится адаптер HDMI-VGA.
Если вы не уверены, есть ли порт VGA на вашем ноутбуке или телевизоре, обратитесь к руководству пользователя или поищите на задней панели устройств.
Переключите источник сигнала на телевизоре на VGA
Чтобы подключить ноутбук к телевизору через VGA, необходимо сначала переключить источник сигнала на телевизоре на VGA. Для этого выполните следующие шаги:
- Включите телевизор и ноутбук.
- На пульте дистанционного управления телевизором найдите кнопку «Источник» или «Source» и нажмите на нее.
- На экране появится список доступных источников сигнала. Используя кнопки на пульте дистанционного управления или на самом телевизоре, выберите опцию «VGA», «PC» или «Компьютер», в зависимости от конкретной модели телевизора.
- Подтвердите выбор источника сигнала, нажав на кнопку «OK» или «Ввод» на пульте дистанционного управления или на самом телевизоре.
Подключите ноутбук к телевизору с помощью VGA-кабеля
Чтобы подключить ноутбук к телевизору с помощью VGA-кабеля, вам потребуется следующее:
- Ноутбук с разъемом VGA;
- Телевизор с разъемами VGA;
- VGA-кабель.
Для подключения следуйте этим шагам:
- Подсоедините один конец VGA-кабеля к ноутбуку, вставив его в разъем VGA-порта.
- Подсоедините другой конец VGA-кабеля к телевизору, вставив его в соответствующий разъем VGA-порта.
- Настройте входной сигнал на телевизоре, выбрав опцию входа VGA.
- Включите ноутбук и телевизор, убедитесь, что они подключены к электричеству и находятся в рабочем состоянии.
- Выберите один из режимов отображения, например, «Расширить экран», чтобы отобразить изображение с ноутбука на телевизоре.
После выполнения этих шагов вы должны увидеть изображение с ноутбука на экране телевизора. Если необходимо, настройте разрешение и расположение экрана в настройках отображения вашего ноутбука.
Обратите внимание, что VGA-кабель передает только видеосигнал, поэтому для передачи аудиосигнала вам может потребоваться отдельный аудиокабель или аудиоадаптер для подключения ноутбука к аудиосистеме телевизора.
Подключение ноутбука к телевизору через «тюльпаны»
Если у вас есть старый телевизор без VGA-порта, а у ноутбука только VGA-выход, вы можете воспользоваться «тюльпанами» (также известными как RCA-кабели) для подключения ноутбука к телевизору.
«Тюльпаны» представляют собой кабели с трех цветных разъемов – красного, белого и желтого. Они используются для передачи видео и аудиосигналов.
Для подключения ноутбука к телевизору с помощью «тюльпанов», вам понадобятся следующие шаги:
- Убедитесь, что ваш ноутбук имеет аудиовыход и VGA-выход, а ваш телевизор имеет RCA-входы.
- Подключите VGA-кабель к VGA-выходу вашего ноутбука.
- Подключите разъемы красного и белого цвета (композитный аудио) «тюльпанов» к аудиоразъемам вашего ноутбука.
- Подключите разъем желтого цвета (композитный видео) «тюльпанов» к RCA-входу вашего телевизора.
- Включите телевизор и переключите его на соответствующий AV-канал для просмотра сигнала с подключенного ноутбука.
- Настройте разрешение и другие параметры экрана на вашем ноутбуке, чтобы соответствовать требованиям вашего телевизора.
Совет: Если у вас есть возможность, рекомендуется использовать HDMI-подключение для получения наилучшего качества изображения и звука при подключении ноутбука к телевизору.
Убедитесь, что ноутбук и телевизор имеют соответствующие разъемы
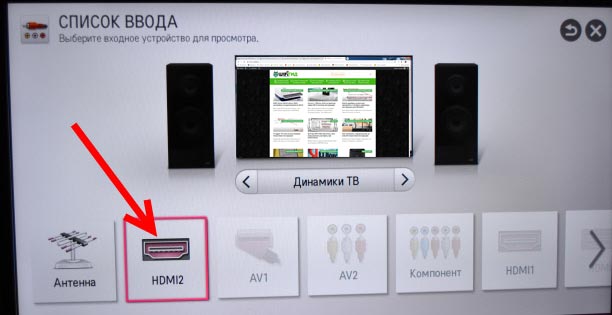
Перед тем, как пытаться подключить ноутбук к телевизору, необходимо убедиться, что у обоих устройств имеются соответствующие разъемы для подключения.
Для подключения через VGA необходимо наличие разъема VGA на ноутбуке и соответствующего разъема на телевизоре. Разъем VGA обычно имеет требуемое количество контактов и подходит для передачи аналогового сигнала.
Если на телевизоре отсутствует разъем VGA, можно использовать разъем «тюльпаны» или же другие аналоговые разъемы, такие как RGB или S-Video. При этом необходимо убедиться, что ноутбук также поддерживает выбранный разъем и способ передачи сигнала.
Важно помнить, что некоторые телевизоры имеют разъемы только для входа, и не предусмотрены для подключения ноутбука. В таком случае, может потребоваться использование специального адаптера или переходника для преобразования сигнала и подключения ноутбука к телевизору.
В любом случае, перед подключением рекомендуется изучить инструкцию к ноутбуку и телевизору, чтобы быть уверенным в возможности соединения и правильном подключении оборудования.
Подключите кабель «тюльпаны» к ноутбуку и телевизору
Чтобы подключить ноутбук к телевизору с помощью кабеля «тюльпаны», выполните следующие шаги:
- Убедитесь, что ноутбук и телевизор выключены. Это поможет избежать повреждения оборудования при подключении.
- Найдите выход VGA на вашем ноутбуке. Обычно это голубой порт с 15 контактами.
- Подключите VGA-кабель к порту VGA на ноутбуке.
- Найдите вход AV на вашем телевизоре. Это могут быть разъемы RCA (разъемы «тюльпаны») или разъемы композитного видео.
- Подключите каждый кабель «тюльпаны» (красный, белый и желтый) к соответствующим разъемам AV на телевизоре.
- Убедитесь, что все соединения кабеля «тюльпаны» плотно зажаты.
- Включите телевизор и переключите его на соответствующий вход AV.
- Включите ноутбук и дождитесь его загрузки.
Теперь вы можете наслаждаться просмотром видео и презентаций на большом экране телевизора, используя подключение кабеля «тюльпаны»!
Включите телевизор и выберите входной источник сигнала
Чтобы подключить ноутбук к телевизору и передавать изображение, необходимо включить телевизор и правильно выбрать входной источник сигнала. Это действие позволит телевизору получить данные от подключенного устройства.
Варианты названия входного источника могут незначительно отличаться в зависимости от модели телевизора, поэтому стоит обратиться к инструкции, чтобы узнать точное название для вашего устройства. Однако, в большинстве случаев, процесс выбора входного источника сигнала осуществляется похожим образом.
Обычно на пульте дистанционного управления телевизора есть кнопка с названием «Источник», «Input» или «Source». Нажмите на эту кнопку и на экране появятся доступные входные источники сигнала.
Используя кнопки со стрелками, листайте по списку входных источников, пока не найдете нужный. Некоторые из распространенных вариантов входных источников могут включать названия, такие как «VGA», «PC», «HDMI», «Composite», «Component» и т. д.
Как только вы найдете нужный входной источник, нажмите на кнопку «Enter» или «OK» на пульте дистанционного управления, чтобы подтвердить выбор.
После этого, телевизор будет готов к воспроизведению изображения с подключенного ноутбука через выбранный входной источник сигнала.
В случае, если соединение через VGA или «тюльпаны» невозможно или неудобно, существуют и другие способы подключения ноутбука к телевизору.
1. HDMI-кабель. HDMI (High-Definition Multimedia Interface) – это один из самых популярных типов кабелей, который позволяет передавать видео и аудио сигнал высокого качества. Большинство современных ноутбуков и телевизоров уже оснащены HDMI-разъемами, поэтому это очень удобный способ подключения. Просто подключите один конец HDMI-кабеля к ноутбуку, а другой – к телевизору, выберите в настройках источник сигнала и наслаждайтесь отображением экрана ноутбука на телевизоре.
3. Chromecast или аналоги. Устройства, подобные Chromecast от Google, позволяют стримить контент с ноутбука на телевизор через Wi-Fi. Для этого подключите Chromecast к HDMI-порту телевизора, установите приложение на ноутбук и следуйте инструкциям по настройке. После этого вы сможете легко передавать видео, фото и другой контент с ноутбука на телевизор при помощи Chromecast.
Подключение ноутбука к телевизору по HDMI
Для подключения ноутбука к телевизору по HDMI необходимо выполнить следующие шаги:
1. Убедитесь, что у вас есть HDMI-кабель, который подходит для подключения ноутбука и телевизора.
2. На ноутбуке найдите порт HDMI и соедините его с соответствующим портом на телевизоре.
3. После подключения кабеля ноутбук автоматически должен определить телевизор и настроить его в качестве второго дисплея. Однако, если этого не произошло, вам может потребоваться изменить настройки дисплея вручную.
4. Чтобы проверить, что ноутбук успешно подключен к телевизору, откройте на ноутбуке любое видео или фото и убедитесь, что оно отображается на телевизоре.
5. Если на телевизоре ничего не отображается, вам может потребоваться изменить источник сигнала на телевизоре. Для этого нажмите кнопку «Источник» (или аналогичную) на пульт управления телевизором и выберите HDMI-вход.
6. Если вы хотите передавать звук на телевизор, также необходимо настроить соответствующие настройки аудио на ноутбуке. Обычно это делается через панель управления звуком в операционной системе.
Важно помнить, что не все ноутбуки и телевизоры поддерживают HDMI-подключение. Поэтому перед покупкой и использованием HDMI-кабеля убедитесь в том, что ваш ноутбук и телевизор совместимы с этим интерфейсом передачи сигнала.
Теперь вы знаете, как подключить ноутбук к телевизору по HDMI и наслаждаться просмотром контента на большом экране с качественным изображением и звуком.
Использование беспроводной технологии Miracast
Чтобы использовать Miracast, необходимо выполнить следующие шаги:
- Убедитесь, что ваш ноутбук и телевизор поддерживают технологию Miracast.
- Настройте телевизор, чтобы он находился в режиме приема сигнала через Miracast.
- На ноутбуке откройте настройки и найдите раздел «Подключение к экрану» или «Беспроводные дисплеи».
- Выберите телевизор из списка доступных устройств.
- Подтвердите подключение на телевизоре.
После выполнения этих шагов на телевизоре отобразится экран вашего ноутбука. Вы сможете смотреть видео, просматривать фотографии или играть в игры на большом экране телевизора.
Miracast поддерживает разрешение экрана до Full HD (1920×1080 пикселей) и передает видео и звук в реальном времени без задержек. Также вы можете использовать экран телевизора в качестве дополнительного монитора для работы или презентаций.
Обратите внимание, что для использования Miracast ваш ноутбук и телевизор должны находиться в одной беспроводной сети. Также возможна небольшая задержка при передаче сигнала, особенно при работы с видео высокого разрешения.
Использование Apple TV для подключения MacBook или iPhone к телевизору
Apple TV представляет собой удобное устройство, которое позволяет использовать телевизор как внешний монитор для MacBook или iPhone. Подключение устройств производится посредством беспроводного соединения и не требует использования проводов или кабелей.
Чтобы подключить свой MacBook или iPhone к телевизору через Apple TV, необходимо выполнить следующие шаги:
- Убедитесь, что ваш MacBook или iPhone и Apple TV находятся в одной Wi-Fi сети.
- На вашем MacBook или iPhone откройте приложение «Настройки» и выберите «AirPlay».
- В списке доступных устройств выберите Apple TV, к которому вы хотите подключиться.
- На телевизоре появится оповещение о том, что ваш MacBook или iPhone хочет подключиться. Подтвердите запрос.
После выполнения этих шагов вы увидите, что экран вашего MacBook или iPhone отображается на телевизоре. Теперь вы можете просматривать фотографии, видео или контент из приложений на большом экране.
Apple TV также позволяет использовать телевизор в качестве внешнего монитора для MacBook, что особенно полезно для презентаций или просмотра фильмов. Благодаря беспроводному соединению, вы можете управлять своим устройством, находясь на удалении от телевизора.
Использование Apple TV для подключения MacBook или iPhone к телевизору является простым и удобным способом расширить функциональность ваших устройств и насладиться просмотром контента на большом экране.