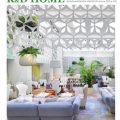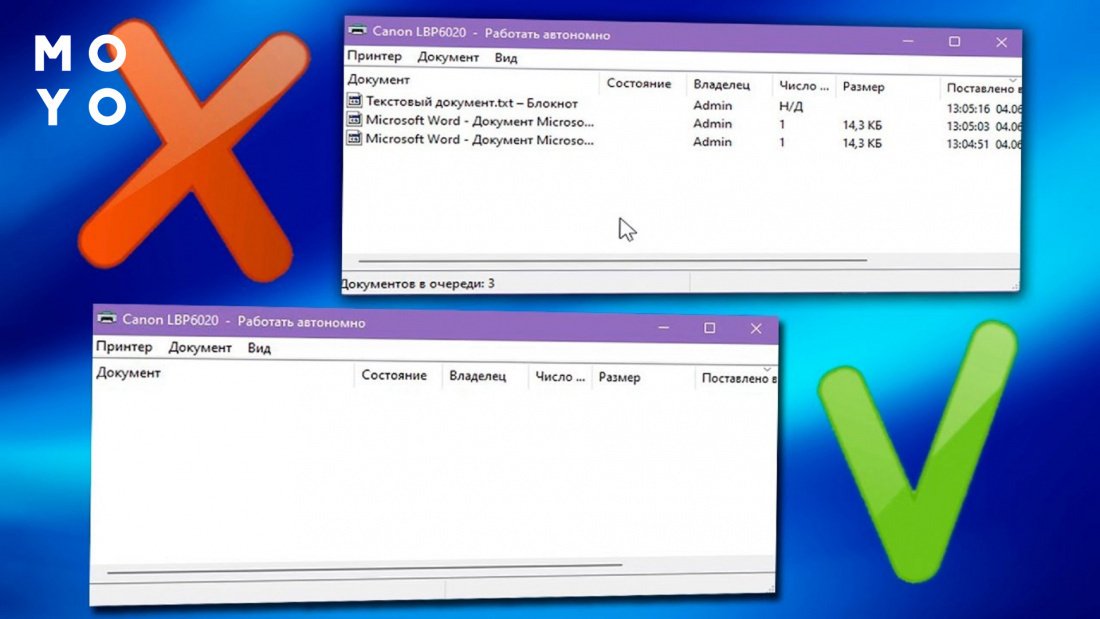
Ярким примером такой ситуации является печать файлов с двусторонним набором страниц. Иногда неправильно выбранные настройки приводят к использованию этой функции, когда она нам совсем не нужна. Но даже если вы случайно включили двустороннюю печать, не отчаивайтесь! В этой статье мы рассмотрим, как отменить данное действие и вернуться к обычной односторонней печати.
Однако не только двусторонняя печать может стать причиной необходимости отменить печать. Бывают случаи, когда мы спешим и отправляем на печать несколько документов сразу, однако забываем, что в списке есть и ненужный нам файл. В этой ситуации также пригодятся наши рекомендации.
Как отменить печать на принтере?
Неизбежно возникают ситуации, когда вы задумываетесь о том, как отменить печать на принтере после того, как вы уже отправили документ на печать. Нет необходимости волноваться – с современными принтерами есть несколько способов отменить печать, в зависимости от вашей операционной системы и принтера.
Отмена печати на компьютере Windows 10 и других системах
- Нажмите на значок «Пуск» в левом нижнем углу экрана.
- В поисковой строке введите «принтеры и сканеры» и нажмите Enter.
- Выберите свой принтер из списка.
- Щелкните правой кнопкой мыши на выбранном принтере и выберите «Показать очередь печати».
- В открывшемся окне выберите документ, который вы хотите отменить, и нажмите правой кнопкой мыши.
- В контекстном меню выберите «Отменить печать» и подтвердите свое действие.
Отмена двусторонней печати файлов
Если в вашем документе используется двусторонняя печать и вы хотите отменить ее, следуйте этим шагам:
- Откройте документ, который вы хотите отменить.
- В верхнем меню выберите «Файл» и затем «Печать».
- В окне печати найдите настройки печати и найдите раздел «Ориентация бумаги».
- Выберите «Односторонняя печать» вместо «Двусторонняя печать».
- Нажмите кнопку «Печать» для печати документа с новыми настройками.
Эти простые шаги помогут вам отменить печать на принтере и избежать потери бумаги и времени. Помните, что точные шаги могут отличаться в зависимости от вашего принтера и операционной системы, поэтому всегда разберитесь в настройках принтера и обратитесь к инструкции, если вам потребуется дополнительная помощь.
Способы остановки печати на компьютере Windows 10
При использовании принтера на компьютере под управлением операционной системы Windows 10 могут возникать ситуации, когда нужно быстро остановить печать. Вот несколько способов, которые помогут вам справиться с этой задачей:
1. Остановка печати через меню печати:
Если вы хотите остановить печать непосредственно с компьютера, откройте меню печати, ищите значок принтера в системном трое и щелкните на нем правой кнопкой мыши. В открывшемся контекстном меню выберите пункт «Приостановить печать» или «Отменить печать». Это временно остановит печать текущего документа.
2. Использование панели управления принтерами и устройствами:
Другой способ остановить печать — использовать панель управления принтерами и устройствами. Для этого откройте меню «Пуск» и введите «Принтеры и сканеры». В открывшемся окне найдите ваш принтер, щелкните на нем правой кнопкой мыши и выберите опцию «Приостановить печать». Вы также можете выбрать пункт «Отменить все документы», чтобы остановить все процессы печати на принтере.
3. Использование командной строки:
Если вы предпочитаете использовать командную строку, вы можете остановить печать с помощью специальных команд. Откройте командную строку, введите «net stop spooler» (без кавычек) и нажмите клавишу Enter. Это остановит службу печати, и все процессы печати на компьютере будут приостановлены. Чтобы возобновить печать, введите «net start spooler».
Используя эти способы, вы сможете быстро остановить печать на компьютере Windows 10 и продолжить работу без необходимости дожидаться окончания печати.
Остановка печати через диспетчер устройств
Чтобы остановить печать через диспетчер устройств, выполните следующие действия:
- Нажмите сочетание клавиш Win + X и выберите «Диспетчер устройств» из контекстного меню.
- В открывшемся окне Диспетчера устройств найдите раздел «Принтеры» и разверните его.
- Найдите нужный принтер в списке и щелкните правой кнопкой мыши на его названии.
- В появившемся контекстном меню выберите пункт «Остановить устройство».
После выполнения этих действий печать на выбранном принтере будет остановлена. Чтобы возобновить печать, повторите указанные выше шаги и выберите пункт «Запустить устройство» вместо «Остановить устройство».
Остановка печати через диспетчер устройств — это удобный способ управления печатью на вашем компьютере. Он позволяет быстро остановить печать, если вы обнаружили ошибку в печатаемом документе или вам нужно прекратить распечатку по какой-либо причине.
Отмена печати через панель управления принтерами
Часто бывает ситуация, когда на принтере начинается печать большого объема документов, но вдруг вы понимаете, что нужно прекратить процесс печати. Вместо того чтобы пытаться остановить принтер, можно воспользоваться функцией отмены печати через панель управления принтерами в операционной системе Windows 10.
Для отмены печати через панель управления принтерами, следуйте простым шагам:
- Щелкните правой кнопкой мыши на иконке «Пуск» в левом углу экрана и выберите пункт «Панель управления».
- В появившемся окне «Панель управления» найдите и выберите раздел «Устройства и принтеры».
- В списке устройств найдите название вашего принтера и щелкните по нему правой кнопкой мыши.
- В контекстном меню выберите пункт «Посмотреть уровень печати» или «Показать очередь печати».
- Откроется окно с очередью печати, где будут отображены все запущенные задания на печать.
- Щелкните по заданию печати, которое вы хотите отменить.
- В верхней части окна выберите пункт «Действия» и в появившемся списке выберите «Отменить печать».
- После этого выбранное задание печати будет удалено из очереди, и процесс печати прекратится.
Отмена печати через панель управления принтерами является простым и удобным способом остановить печать на принтере без необходимости физического вмешательства. Будьте внимательны при выборе задания печати для отмены и убедитесь, что выбранное задание — это то, которое вы хотите прекратить.
Использование командной строки для остановки печати
Если у вас возникла ситуация, когда необходимо срочно остановить печать на принтере, вы можете воспользоваться командной строкой вашей операционной системы. Вот несколько способов остановить печать с помощью командной строки в системе Windows 10:
- Откройте командную строку, нажав клавишу Win + R и введя cmd.
- Введите команду
NET PRINTдля просмотра списка активных заданий печати на вашем принтере. - Найдите номер задания печати, которое вы хотите остановить.
- Введите команду
NET PRINT <номер задания> /DELETEдля остановки печати данного задания. Например, если номер задания печати равен 5, команда будет выглядеть так:NET PRINT 5 /DELETE. - Проверьте, была ли печать успешно остановлена, введя команду
NET PRINTи убедившись, что задание больше не отображается в списке активных заданий.
Это простой и эффективный способ остановить печать на принтере с помощью командной строки в системе Windows 10. Обратите внимание, что для использования данной функции вам могут потребоваться права администратора.
Не забудьте, что этот метод применим и к другим версиям Windows, однако команды могут незначительно отличаться. Рекомендуется проверять документацию для вашей операционной системы или выполнять поиск в Интернете для получения актуальной информации.
Альтернативные способы отмены печати на других системах
Если вы пользуетесь операционной системой, отличной от Windows 10, вам также доступны способы отмены печати на принтере. В этом разделе мы рассмотрим несколько популярных систем и соответствующие инструкции.
| Операционная система | Инструкции по отмене печати |
|---|---|
| macOS |
|
| Linux |
|
У каждой операционной системы могут быть свои особенности и вариации в настройках печати. Если вы не можете найти пункт «Отменить печать» или испытываете затруднения, рекомендуется обратиться к документации операционной системы или к разработчикам принтера для получения более подробной информации.
Остановка печати на компьютере MacOS
Процесс остановки печати на компьютере MacOS может зависеть от модели принтера и используемой программы для печати. Вот несколько способов, которые вы можете попробовать:
| Способ | Описание |
| 1 | Используйте панель управления принтером |
| 2 | Остановите печать через Dock |
| 3 | Используйте консольные команды |
Если у вас есть доступ к панели управления принтером, вы можете остановить печать следующим образом:
- Щелкните на значке «Принтеры и сканеры» в меню «Инструменты».
- Выберите принтер, который требуется остановить.
- Нажмите кнопку «Остановить печать» или аналогичную функцию в панели управления.
Если вы предпочитаете использовать Dock для остановки печати, поступите следующим образом:
- Щелкните правой кнопкой мыши на значке принтера на панели Dock.
- Выберите «Остановить печать».
Наконец, вы можете попробовать использовать консольные команды для остановки печати. Откройте Терминал и выполните следующую команду:
cancel -a -x
Эта команда отменит все задания на печать и остановит процесс печати.
Проверьте инструкции к вашему принтеру или программе для печати на MacOS для более точных сведений о том, как остановить печать в вашей конкретной ситуации.
Отмена печати в системе Ubuntu
- Кликните на значок «Печать» в правом верхнем углу экрана, чтобы открыть меню печати.
- Выберите опцию «Моя печать» для открытия окна управления заданиями печати.
- В окне управления заданиями печати найдите задание, которое вы хотите отменить, и кликните на нем правой кнопкой мыши.
- Выберите опцию «Отменить задание» из контекстного меню, чтобы полностью остановить печать.
После выполнения этих шагов задание печати будет отменено, и оно не будет распечатано на принтере. Убедитесь, что вы отменяете правильное задание, поскольку отмененные задания печати обычно невозможно восстановить. В некоторых случаях может потребоваться административные права для отмены печати, поэтому убедитесь, что вы вошли в систему под учетной записью с соответствующими привилегиями.
Отмена печати на мобильных устройствах
Чтобы отменить печать на мобильном устройстве, следуйте этим простым шагам:
- Откройте приложение, из которого вы отправили задание на печать.
- Найдите список заданий на печать. Обычно это делается путем открытия меню приложения и выбора опции «Печать» или «Задания на печать».
- В списке заданий на печать найдите задание, которое вы хотите отменить.
- Для отмены печати можно нажать на значок «Отменить» или «Удалить» рядом со списком заданий на печать. Если такого значка нет, вы можете провести пальцем по заданию на печать от правой стороны экрана влево или вправо, чтобы отобразить доступные опции.
- Подтвердите отмену печати, если система попросит вас подтвердить ваш выбор.
Обратите внимание, что процесс отмены печати может незначительно отличаться в зависимости от используемой операционной системы и приложения. Однако, обычно он достаточно интуитивен и легок в использовании.
Не забывайте, что отмена печати будет возможна только до того момента, пока задание на печать не будет передано на принтер. Если задание уже находится в очереди на печать или принтер уже начал его выполнение, отменить печать станет невозможно.
Отмена двусторонней печати файлов
Двусторонняя печать файлов может быть удобной функцией, позволяющей экономить бумагу и ресурсы принтера. Однако в некоторых случаях может возникнуть необходимость отменить эту функцию и напечатать документы только на одной стороне листа.
Если вы печатаете на принтере с операционной системой Windows 10, есть несколько способов отменить двустороннюю печать:
1. Откройте документ или файл, который вы хотите распечатать.
2. Нажмите на кнопку «Печать» или используйте сочетание клавиш «Ctrl+P», чтобы открыть окно печати.
3. В окне печати найдите раздел «Настройки печати» или «Параметры печати».
4. В этом разделе найдите опцию «Двусторонняя печать» или «Двухсторонняя печать» и снимите флажок с этой опции.
5. Нажмите кнопку «ОК» или «Печать», чтобы начать печать документа только на одной стороне листа.
В зависимости от модели принтера и драйверов, возможно, вам также потребуется изменить настройки в программе, из которой вы печатаете. Например, в Microsoft Word вы можете отменить двустороннюю печать, выбрав в меню «Файл» пункт «Печать» и изменяя настройки печати в разделе «Параметры».
Если у вас другая операционная система или модель принтера, лучше прочитать руководство пользователя или обратиться к поддержке производителя для получения точной информации о том, как отменить двустороннюю печать.
Отключение двусторонней печати в настройках принтера
Если вы хотите отключить двустороннюю печать файлов, вам необходимо выполнить следующие шаги:
- Откройте меню «Пуск» и выберите «Параметры».
- В параметрах выберите раздел «Устройства» и затем перейдите к разделу «Принтеры и сканеры».
- Выберите нужный принтер из списка установленных принтеров.
- Кликните правой кнопкой мыши на выбранный принтер и выберите «Предпочтительные параметры печати».
- В открывшемся окне выберите вкладку «Расширенные» или «Настройки», в зависимости от модели принтера.
- В разделе «Двусторонняя печать» выберите «Отключить» или «Выкл».
- Сохраните изменения, нажав на кнопку «ОК».
После выполнения всех этих шагов, двусторонняя печать будет отключена в настройках принтера, и все печатаемые файлы будут печататься на одной стороне страницы.
Изменение настроек печати в программе
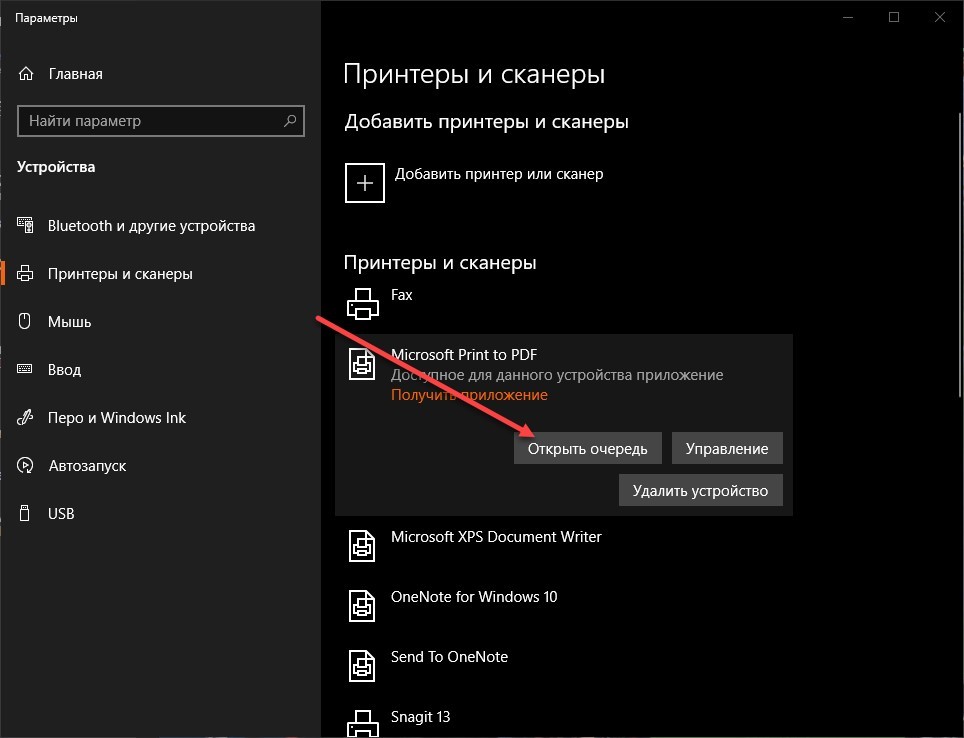
Чтобы отменить печать на принтере и изменить настройки печати в программе на компьютере Windows 10 или других системах, следуйте этим шагам:
- Откройте программу, из которой вы хотите печатать документ. Это может быть текстовый редактор, таблица, веб-браузер или любая другая программа, поддерживающая печать.
- Выберите файл, который вы хотите распечатать, и откройте его в программе.
- Откройте меню печати в программе. Обычно оно находится в верхнем левом углу окна программы, либо вы можете нажать комбинацию клавиш Ctrl + P.
- Проверьте настройки печати, которые появляются в диалоговом окне печати. Здесь вы можете выбрать принтер, количество копий, диапазон страниц, ориентацию страницы и другие параметры печати.
- Измените настройки печати по вашему усмотрению. Например, чтобы отменить двустороннюю печать, выберите опцию «Односторонняя печать» или отключите соответствующий флажок.
- Нажмите на кнопку «Печать» или аналогичную кнопку, чтобы начать печать с измененными настройками.
После выполнения этих шагов печать будет остановлена, а выбранные изменения настроек будут применены к печатаемому файлу. Помните, что настройки печати в программе могут незначительно отличаться в зависимости от используемой вами программы и версии операционной системы.
Использование специальных команд для отмены двусторонней печати
Отмена двусторонней печати на принтере можно выполнить с помощью специальных команд в операционной системе Windows 10 или других системах. Вот несколько способов, которые могут быть полезны:
1. Отмена печати через меню принтера
Чтобы отменить печать на принтере, вы можете найти иконку принтера в системном трее рядом с часами на панели задач. Щелкните правой кнопкой мыши по иконке и выберите пункт «Отменить все задания печати». Это приведет к остановке печати всех файлов, которые были отправлены на принтер.
2. Использование команды отмены печати
Если у вас возникла необходимость остановить печать определенного файла, вы можете воспользоваться командой отмены печати. Для этого откройте меню «Пуск» и выберите пункт «Панель управления». В поисковой строке панели управления введите «принтеры» и выберите «Показать устройства и принтеры».
После этого откроется окно с установленными принтерами. Найдите нужный принтер, щелкните на него правой кнопкой мыши и выберите пункт «Посмотреть очередь печати». В открывшемся окне выберите файл для отмены печати, поставьте на нем флажок и нажмите правой кнопкой мыши для открытия контекстного меню. В контекстном меню выберите пункт «Отменить печать».
3. Отключение двусторонней печати
Если вы хотите отменить двустороннюю печать по умолчанию для всех будущих печатных заданий, вам потребуется открыть настройки принтера. Для этого пройдите в меню «Пуск» и выберите пункт «Панель управления». Затем найдите раздел «Устройства и принтеры» и выберите нужный принтер.
Откройте свойства принтера, найдите вкладку «Печать» и выберите опцию «Предпочтения печати». В этом меню вы должны найти параметр, отвечающий за двустороннюю печать, и отключить его путем выбора опции «Односторонняя печать». После сохранения изменений, все будущие печатные задания будут выполняться только на одной стороне бумаги.
Обратите внимание, что доступные опции и команды могут отличаться в зависимости от модели принтера и операционной системы. Убедитесь, что вы следуете инструкциям пользователя для своего конкретного принтера.